Vimを試してみました
こんにちは。かぎしっぽです。
急に秋らしくなってきましたね。皆さんはお変わりないでしょうか?
私は最近Vimをいじっていました。
「ん? Vimって何?」
と思われた方。
Vimはテキストエディタの一種ですが、主な活躍場所がUnixやLinux環境なので、馴染のない方が多いと思います。私も情報系の今の部署に来るまで知りませんでした。
でもこのVim、なかなか面白いのです。今日は自分の勉強がてら少しだけご紹介したいと思います。
ダウンロード
まずは実際に使ってみたいと思います。
なおここではWindows機を対象とします。
Vimの導入方法はいくつかあるのですが、一番簡単なのは香り屋さんのサイトから香り屋版Vimをダウンロードさせて貰うことです。
上記のリンクからダウンロードできたら解凍して、出来たフォルダにあるvim.exeかgvim.exeをダブルクリックすれば起動します。簡単です♪

Vimの特徴とモード
さて早速入力したいところですが、先にVimのモードについてご説明します。これが分からないと編集できないからです。
Vimの特徴はマウスを使わないで操作できること、そして動作が軽いことです。
そしてマウスなしで操作するために都度、モードを切り替えます。
モードには入力(だけ)に特化した インサートモード と、カーソル移動を含めた各種指示をする ノーマルモード、また今回は扱いませんが、文字選択ができる ヴィジュアルモード があり、使い分けることで効率良く入力・編集作業することができます。
- Escキーを押すとノーマルモード
- i を押すとインサートモード
になります。
いよいよ入力
さて、では一度「Esc」キーでノーマルモードにしましょう。うっかりモードが変わっていると動作が変わってしまうので、きっちりとモードを確定しておくのです。
それから「i」を押してインサートモードにします。
一番下の[無名]と表示された黒いバーの下に「-- 挿入 --」が表示されたと思います。表示されていればちゃんとインサートモードになっています。
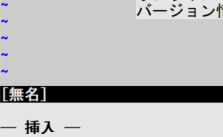
この状態で「半角/全角」キーで日本語入力できる状態にしてから
僕は黒猫です。
と入力してみて下さい。
最初に表示されていた説明文が消えて、入力した文字だけが表示されたと思います。

次に日本語入力をオフにしてからEscキーでノーマルモードに戻ります。
ノーマルモードはVimの基本モードです。何かあったらこのモードに戻るようにします。
文字の編集
次に先ほどの文章を少し編集します。
「僕は黒猫」の後に「のタンゴ」を追加したいと思います。
今は文字列の最後の「。」が緑色になっているかと思いますのでカーソルを移動したいのですが、このような時もノーマルモードの出番です。
先ほどノーマルモードにしたのでこのまま移動できますね。
なおVimでは矢印キーも使えますが、以下のアルファベットのキーも使えます。慣れればこちらの方が速く編集できるようです。
h:左に移動
j:下の行に移動
k:上の行に移動
l:右に移動
キーが横並びで分かりやすいですね。
さて今の行末の「。」が緑色になっている状態から「h」を2回押して「で」が緑色になるようにして下さい。
次に小文字の「i」を押してインサートモードにします。更に日本語入力モードにしてから「のタンゴ」と入力して下さい。
僕は黒猫のタンゴです。
となれば正解です。

もう一文追加しましょう。
文章の最後に「ダンスが得意です。」
と付け加えます。
カーソル位置を移動するので一度日本語入力モードをオフにして、「Esc」キーを押します。
右側への移動は「l」でしたね。何度か押してみると、あら? 最後の「。」が緑色になって文末まで行きませんね。これでは追加した文が「。」の前に入ってしまいます。

そんな時は大文字の「A」を押します。
カーソルが行内のどこにあっても一瞬で行末に飛んで、しかもインサートモードに切り替わってくれる便利コマンドです。
(ちなみに行頭に飛んですぐ入力する場合は大文字の「I」です)
では試してみましょう。きちんと行末に移動できたでしょうか?
またインサートモードに切り替わったでしょうか?
インサートモードなら、カーソル位置が緑の■ではなく、縦棒「|」状態になります。
また画面一番下に「-- 挿入 --」の文字が表示されます。

大丈夫そうなら日本語入力モードに切り替えて、文末に
「ダンスが得意です」と入力して下さい。
上手く行ったでしょうか?
もしおかしな文字を入力してしまったら、そこまで移動してノーマルモードで「x」を押すと、選択されている文字がカットされます。
保存と終了
さてここまでの内容を保存したいと思います。
ノーマルモードで
:w lesson.txt
と入力してみて下さい。
入力したコマンドは画面一番下、黒い帯の下に表示されます。
入力できたらエンターを押します。
黒い帯部分が今までの「無名」から「lesson.txt」に変わります。

本当に保存されたのを確認しましょう。
このgvim.exeが入っているフォルダの中を見て下さい。
「lesson.txt」が作られていると思います。適当なエディターで開くと中身を確認することができます。

:q!
と入力してエンターを押します。

これでvimを終了することが出来ました。
終わりに
いかがですか?
モードの切り替えがちょっと大変ですが、今ご紹介した機能だけでも慣れるとかなり便利です。
他にも指定行を丸ごと削除したり、一瞬で指定位置にペーストしたり、矩形選択したり(これは今回お話ししなかったヴィジュアルモードというモードで操作できます)、とたくさんのお役立ちコマンドがあります。
もし良かったら皆さんもどんどん試してみて下さいね!
ではまた。